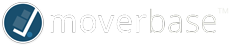Mobile browsers
Android
The steps to clear your cache, cookies, and history may differ depending on the model of your Android device and your preferred browser, but you should be able to clear your cache and data from your application management settings menu:
- Go to and choose or .
- Swipe to the tab.
- In the list of installed apps, find and tap your web browser. Tap and then .
- Exit/quit all browser windows and re-open the browser.
Chrome for Android
- Tap .
- Tap .
- From the “Time Range” drop-down menu, select .
- Check and .
- Tap .
- Exit/quit all browser windows and re-open the browser
Safari for iOS
- Open your Settings app.
- Tap .
- Tap and confirm.
- Exit/quit all browser windows and re-open the browser
Chrome for iOS
- Tap .
- Tap .
- Tap .
- Choose the data type you want to clear.
- Tap .
- Exit/quit all browser windows and re-open the browser
Desktop browsers
Chrome
- In the browser bar, enter:
chrome://settings/clearBrowserData
- At the top of the “Clear browsing data” window, click .
- Select the following:
From the “Time range” drop-down menu, you can choose the period of time for which you want to clear cached information. To clear your entire cache, select .
- Click .
- Exit/quit all browser windows and re-open the browser
Firefox
- From the menu, select .If the menu bar is hidden, press
Altto make it visible. - From the drop-down menu, select the desired range; to clear your entire cache, select .
- Next to “Details”, click the down arrow to choose which elements of the history to clear; to clear your entire cache, select all items.
- Click .
- Exit/quit all browser windows and re-open the browser
Microsoft Edge
- In the top right, click the Hub icon (looks like star with three horizontal lines).
- Click the History icon (looks like a clock), and then select .
- Select , then , and then . Click .
- After the “All Clear!” message appears, exit/quit all browser windows and re-open the browser
Internet Explorer 11
Note:
On January 12, 2016, Microsoft ended support for Internet Explorer versions prior to version 11 . UITS strongly recommends that you upgrade to a new operating system if your current system does not support Internet Explorer 11. If you experience difficulty with Internet Explorer, make sure compatibility mode is turned off.
- Select .If the menu bar is hidden, press
Altto make it visible. - Deselect , and select:
- or
- or
- Click . You will see a confirmation at the bottom of the window when the process is complete.
- Exit/quit all browser windows and re-open the browser.
Opera
- From the menu, select , then , and then .
- In the dialog box that opens, from the “Obliterate the following items from:” drop-down menu, select .
- Select the following:
- Click .
- Exit/quit all browser windows and re-open the browser.
Safari 8 and later
- From the menu, select or .
- Select the desired time range, and then click .
- Go to or press
Command-Qto exit the browser completely.