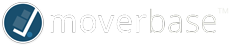Before accepting on the job payments you must have have the Square app installed on your phone and be logged into your account. You will also need to purchase a card reader from square, you can get the first reader free!
Depending on if you are using our mobile app or if you are accessing Moverbase using a web browser, the method by which you will collect in person payments will be slightly different. We have outlined both methods in detail below
How to accept on the job payments using a mobile web browser
- Create an invoice for the job by clicking the +PAYMENT & EXPENSES button at the top of your job. This will generate an editable invoice using the estimate from the job. Please note, you are only be able to create invoice for jobs with the ACTIVE status. If you have an invoice already created skip to step 3.
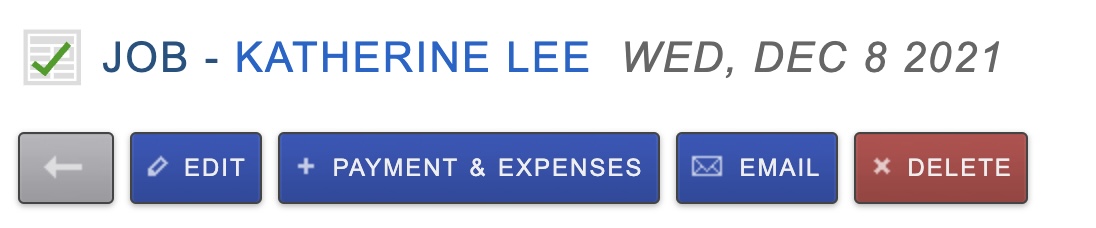
- Here you can add any miscellaneous charges or discounts, manually enter any client payments, and set a due date for payment. When you are happy with you changes click CREATE INVOICE AND EXPENSES to create the invoice save your work.
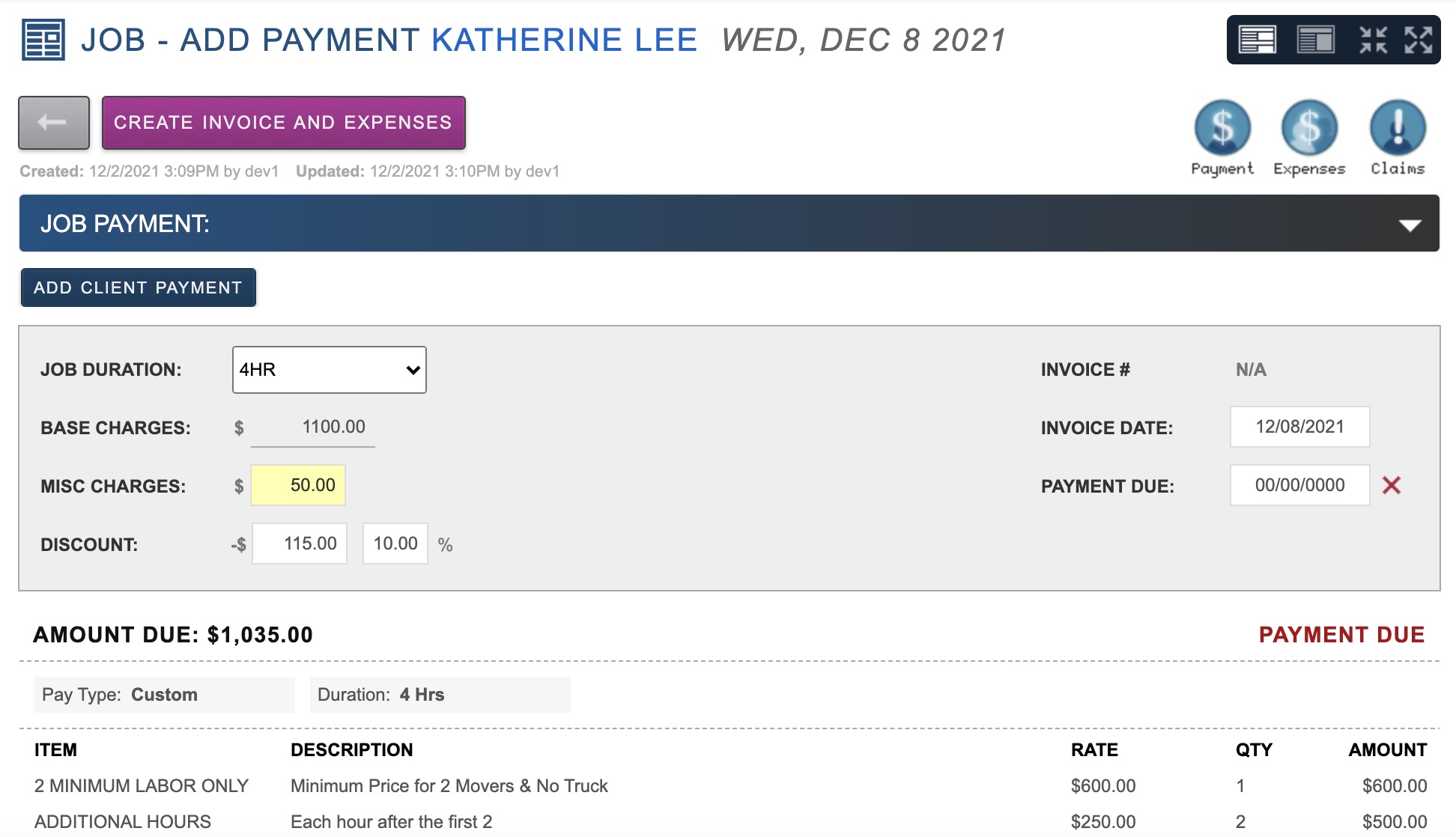
- On the created invoice click Square POS.

- Enter amount you would like to collect for the transaction, then click START TRANSACTION. This will open the Square app on your mobile device. Please Note: If you would like to split the transaction between separate cards you will need to run two separate Moverbase transactions
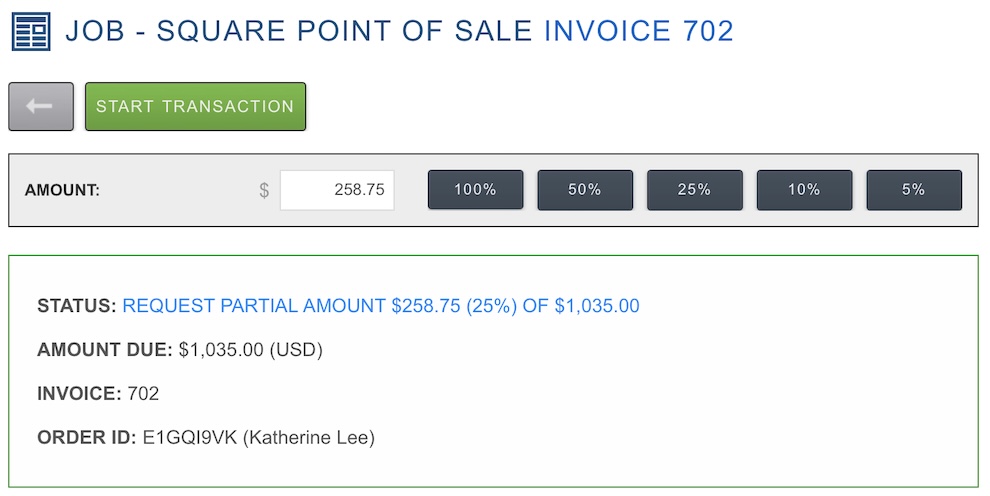
- Connect your card reader and swipe the card.
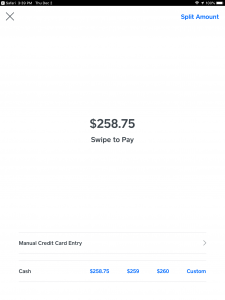
Once the transaction has finished processing you will receive a confirmation in Square, then will be returned automatically to the Moverbase Invoice where you’ll see you transaction logged on the invoice.
For more information on how to create invoice and authorize your staff to collect payments check out some of our other support pages
How do I enable my foreman to process invoices and payments
If you have questions about accepting payments or questions in general please email support@moverbase.com